【MW WP Form】でGmailにメールが届かない時の対処法!WP Mail SMTPで解決!

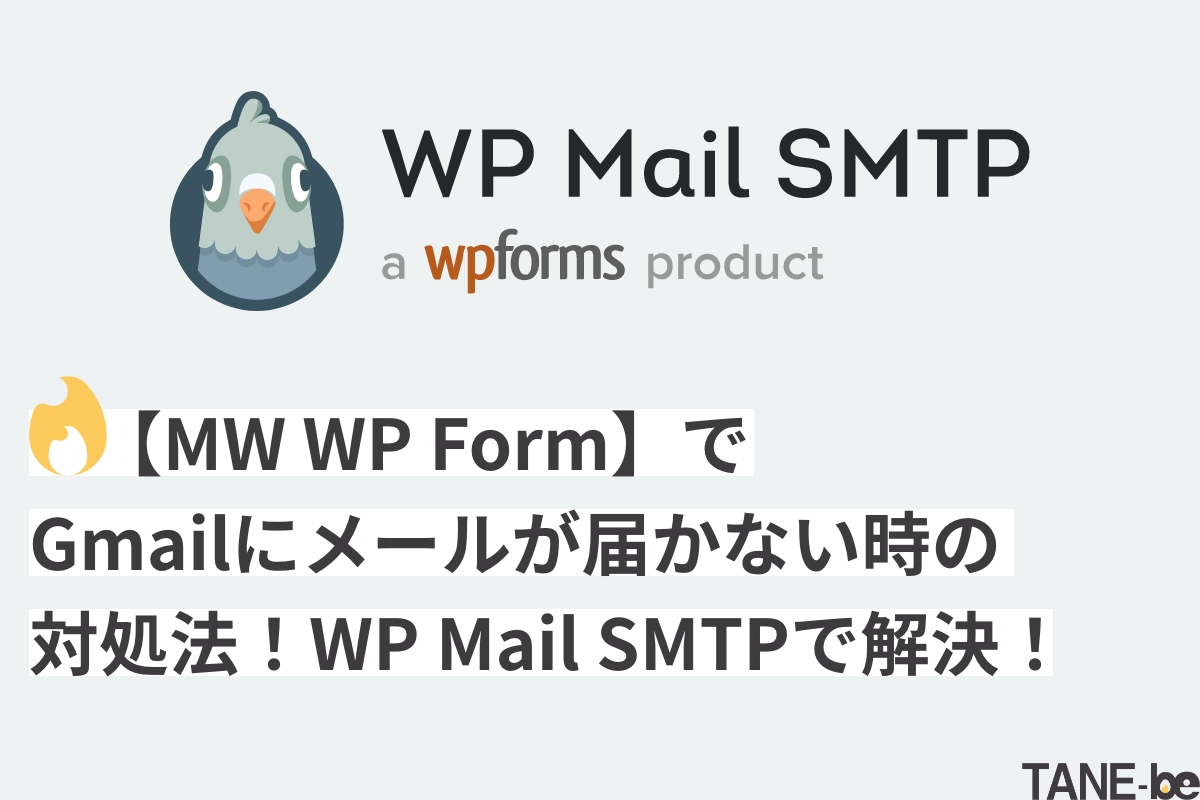
TANE-beエンジニアです。
Word Pressで設置したお問い合わせフォームからメールが届かない…
特にGmailを使う場合は、こちらの設定が必須ではないか?と感じております。
対処法としては「WP Mail SMTP」のプラグインを使って簡単に解決できますが、クライアントIDの発行が分からない方多いため、そちらを中心に解説します。
- クライアントIDの発行・設定
- 「WP Mail SMTP」のプラグイン設定
クライアントIDの発行は、GCP(Google Cloud Platform)で行う
Google Cloud Platformを通して設定・発行を行うため、Googleアカウントを持っている事が条件となります。
まだ持ってない方は、Google アカウントの作成から行ってください。
https://console.cloud.google.com/
プロジェクトの作成

ログインした状態で、Google Cloud Platformへアクセス。
まずは、プロジェクトを作成します。

プロジェクト名は任意で問題ありませんので、そのまま作成します。
ライブラリの追加

左のメニューAPIとサービス内にあるライブラリをクリック。

「gmail」と入力して検索すると、「Gmail API」が表示されるので

こちらを「有効」にしてください。
認証情報を作成

こちらから認証情報を作成していきます。

ユーザーデータにチェックを入れ、次へ。

アプリ名は任意の名前で問題ありません。
サポートメールはプルダウンで選択する事になりますので、現在ログインしているアドレスに。
デベロッパーの連絡は、任意で問題ありませんので、記載して保存して次へ。

次にOAuthクライアントIDの設定です。
承認済みのURLは、設定するサイトのURLを記載。
リダイレクトURLについては、「WP Mail SMTP」のプラグインを設定する際に記載されている
こちらを設定してください。

ここまで終われば必要な情報の
- クライアントID
- クライアントシークレット
が発行されます。
最後に

OAuth同意画面にある、公開ステータスを本番環境にしておいてください。
WP Mail SMTPの設定

プラグイン新規追加から、「WP Mail SMTP」と検索し、インストール・有効化してください。

セットアップが始まります。

今回のケースでいうと、Gmailを選択して次へ

こちらに先ほど発行した、「クライアントID」「クライアントシークレット」を入力してください。
次に「Googleと連携」をクリック。

アクセスを求められますので、続行をクリック。

フォーム名・送信元アドレスは実際に仕様する内容を記載し、保存して続行へ。
その後は、スキップで飛ばす事も可能となりますので、進めていくと、認証成功となります。

まとめ

Google側の仕様変更により、クライアントID、クライアントシークレットの取得方法は今後も変わっていく可能性はありますが、基本的には上記通りになると思います。
今回はGmailをメインにしましたが、SMTP設定を行なっていないと、迷惑メールになる問題は今後はもっと増えていきそうですね。
この記事の執筆者
