【Shopify】GTMを使ってGoogleショッピング広告のコンバージョン計測をおこなう方法

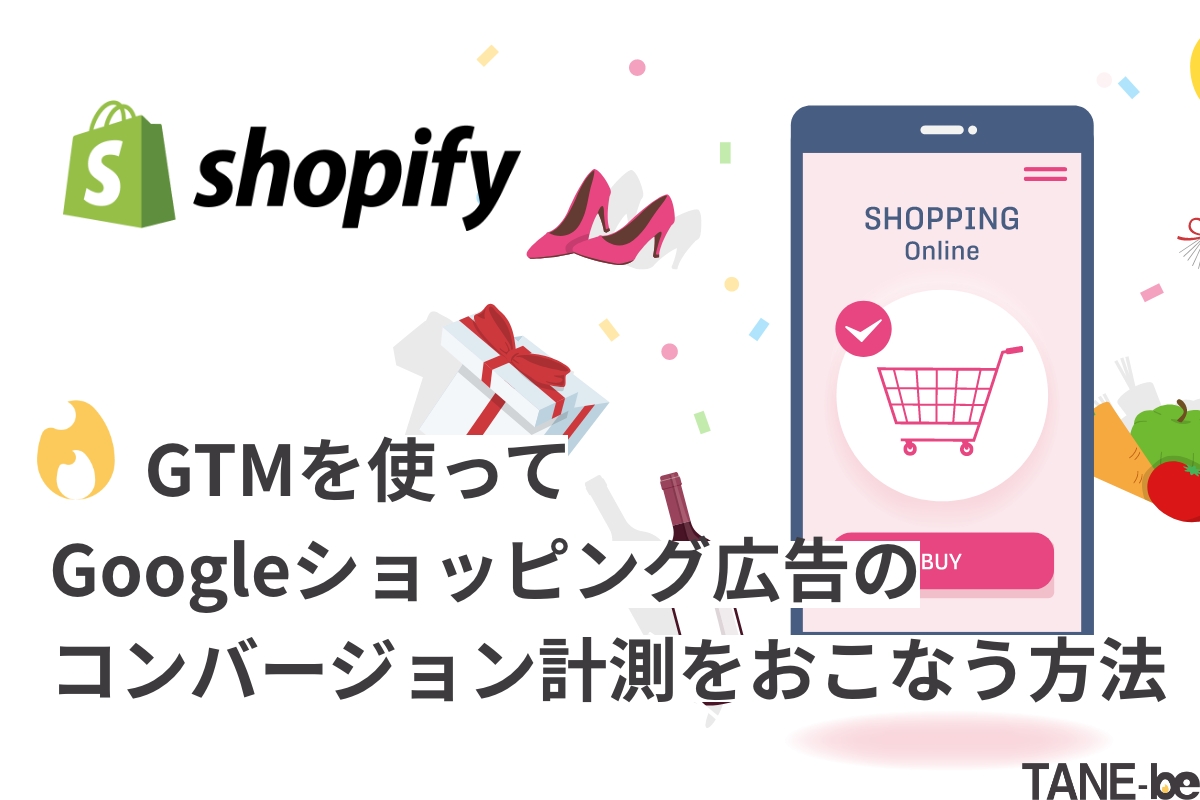
こんにちは、TANE-beマーケターです。
Shopifyといえば、誰でもネットショップを開設できる大手ECサービス。
利用者も急増しており、Shopifyでつくったサイトの広告を出したい方も多いのではないでしょうか。
広告を出す上で外せないのが、広告経由でどのくらい購入されたのか、というコンバージョンの計測ですね。
Shopifyでも、GTMを使用して計測用のタグを設置できますが、いくつか注意点があります。
今回は、Shopifyで構築されたサイトで、GTMを使って広告のコンバージョンを計測する方法についてご紹介します!
※今回は、広告の中でもGoogleショッピング広告のタグ設置をおこないましたが、Google広告であれば基本的な設置方法は変わりません。
本記事で解決する疑問
- ShopifyサイトでGTMを使って広告のコンバージョンを計測する方法
本記事では、以下のポイントについて解説します。
- Shopifyで広告経由のCVを計測する方法
- ShopifyへのGTMタグの埋め込み方法
- Shopifyサイトの購入完了ページのトリガー設定
前提:Shopifyで広告経由のCVを計測するには

ShopifyではGoogle広告とFacebook広告、Yahoo広告が連携でき、こちらの広告経由のコンバージョンは、タグを設置しなくてもおこなうことができます。
しかし、運営側と広告出稿する企業が別の場合は、サイトに計測用のタグを設置する必要があります。
また、GTMを使えば、他のWeb広告のタグを管理することもできます。
今回は、ShopifyにGTMを使ってタグを設置する方法についてご紹介します。
GTMを使った計測には、Shopify Plusへの加入が必要
GTMをShopifyのテーマコードに設置するには、「Shopify Plus」への加入が必要です。
Shopify Plusとは、テーマコードが編集できたり、その他便利な機能がつかえますが、別途月額料金が必要となります。
ただし、通常プランでも、下記のようなサードパーティアプリを導入すると、GTMのトラッキングを実装することが可能です。
こちらの記事では、Shopify Plusにコードを埋め込む方法についてご紹介いたします。
GTMコードを設置する
①GTMアカウントを作成、発行したGTMコードを設置する
GTMアカウント作成後、発行したコードをShopifyで構築したサイトに設置していきます。
3つの設置場所があることに注意してください。
Shopifyの管理 コードを編集
「テーマ」→「アクション」→「コードを編集する」を選択

↑GTMのこちらのコードを、「theme.liquidの内の<head>内のなるべく上の方に設置

↑GTMのこちらのコードを、「theme.liquidの内の<body> タグの直下に設置
Shopifyの管理 注文状況ページ
「設定」→「チェックアウト」→「追加スクリプト」の「注文状況ページ」

こちらに同じく、GTMのこちらのコードを貼り付けすれば、設置は完了です。
GTMの設定

コンバージョンの設定
ここでは、購入完了のタグを設置する場合について紹介します。
まず、タグ設置したいGoogle広告アカウントから、コンバージョンIDを発行します。
「ツールと設定」から測定「コンバージョン」をクリック

「+新しいコンバージョンアクション」をクリック

トラフィックの種類で「ウェブサイト」を選択

測定対象のサイトのURLを入力、スキャンを押してください

「手動でコンバージョンアクションを追加」を選択

コンバージョンアクションの詳細を入力し、保存を押します。

コンバージョンタグの設定方法が表示されるため、
今回は「Googleタグマネージャーを使用する」を選択します。
コンバージョンIDとコンバージョンラベルが表示されるので、こちらを控えておきましょう。

トリガー設定
「ワークスペース」から「トリガー」を選択、「新規」をクリック

トリガー名を入力、トリガーの設定をクリック

トリガーのタイプ「ページビュー」を選択

トリガーの発生場所を「一部のページビュー」に、条件を「page URL」「含む」「thank_you」とし、保存を押します。

Shopifyの注文完了ページ(サンクスページ)のURLは、下記のようにつくられています。
URL末尾に「thank_you」と含まれるため、このように設定しています。
サイトによって、他のページに「thank_you」が含まれるページが無いか設定前に確認してください。
タグの設定
「ワークスペース」から「タグ」を選択、「新規」をクリック

タグ名を入力し、タグの設定をクリック

タグタイプ「Google広告のコンバージョントラッキング」を選択

先ほど広告アカウントで発行したコンバージョンIDとコンバージョンラベルを入力

トリガーをクリック

先ほど作成したトリガーを選択

保存をクリック

コンバージョンリンカータグの設定
コンバージョンリンカーは、Google広告経由で商品を購入したかどうかの正確な情報取得に必要なので、必ず設定しておきます。
「ワークスペース」から「タグ」を選択、「新規」をクリック(先ほどの画面と同じです)
タグの設定から、タグタイプ「コンバージョンリンカー」を設定

トリガー設定をクリック、「All pages」を選択

最後に名前を変更し、保存をクリック

リマーケティングタグの設定
こちらもコンバージョン計測には欠かせないので、設定しておきましょう。
タグの新規追加までの流れは、先ほどまでと同じです。
タグの設定から、タグタイプ「Google広告のリマーケティング」を設定

コンバージョンIDを設定(ラベルは省略OK)

トリガー設定をクリック、「All pages」を選択

最後に名前を変更し、保存をクリック

確認〜公開
GTMのプレビュー機能で各タグがきちんと作動しているか確認してから、公開しましょう!
まとめ

今回は、GTMを使ったShopifyサイトの広告コンバージョン計測について紹介しました。
通常のサイトで広告計測をすることとは少し違った点がありますが、気をつけておけば難しいことではありません。Google広告とFacebook広告、Yahoo広告以外のWeb広告のタグもGTMで設定できるので、活用してください。
この記事の執筆者
