GoogleタグマネージャーでGA4のタグを設定する5つの手順

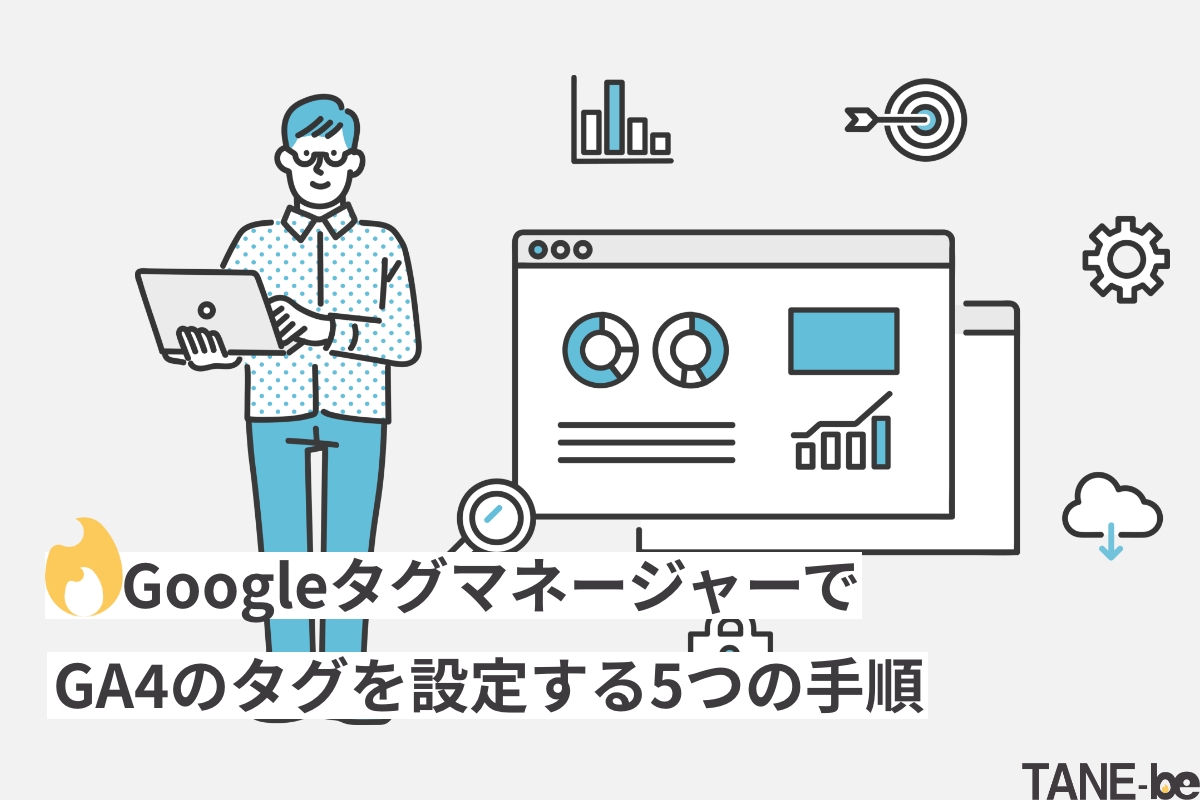
TANE-beマーケターです。
現在、Googleアナリティクス4(以下GA4)への移行を検討されている方は多くいらっしゃるでしょう。
本記事では、GA4の導入を検討している方に向けて、Googleタグマネージャーの併用について詳しく解説します。Googleタグマネージャー(GTM)を使えば、より簡単に任意の条件でユーザーの行動を分析することができます。
GA4とユニバーサルアナリティクスの相違点

GA4とユニバーサルアナリティクスが大きく異なる点は、データ計測に用いる軸と管理画面におけるプロパティ名です。
まず、ユニバーサルアナリティクスは、ユーザーが流入してから離脱するまでのセッションを軸にしてデータを計測しますが、GA4ではページビューやクリックなどをイベントとして定義し、イベントを軸にしてデータを計測します。これによりGA4では、1回のセッションに対して、ユーザーがどのような行動をとったか細かく分析できるようになりました。
次に、管理タブのプロパティ画面における表示形式が異なります。ユニバーサルアナリティクスはドメイン名の後に「(UA-000000000)」と表示されます。GA4の場合は、ドメイン名の後に「-GA4(000000000)」と表示されます。
Googleタグマネージャー(GTM)とは

GA4やユニバーサルアナリティクスと組み合わせて使うことが多いツールとして、Googleタグマネージャー(GTM)があります。Googleタグマネージャーとは、サイト内のタグを一元管理できるツールです。
Googleタグマネージャーを使えば、タグを埋め込む際にHTMLを変更しなくてもタグの設定や管理はツール上で完結できるようになります。
GA4とGoogleタグマネージャーを使うメリット
ページ数が少ないWebサイトや埋め込むタグが1つの場合は、HTMLを書き換えてタグを直接設置しても問題ありませんが、様々なタグを設置するWebサイトであればGoogleタグマネージャーは非常に便利です。
特にGA4とGoogleタグマネージャーは相性が良いとされています。
GA4とGoogleタグマネージャーを使うメリットについて紹介します。
GA4用のタグが用意されている
Googleタグマネージャーには、特別な設定をしなくても「GA4設定」と「GA4イベント」というタグタイプが既に用意されています。
タグタイプがGA4に関する種類であったとしても、設定方法はユニバーサルアナリティクスとほとんど変わらないため、操作は簡単です。
一括設定ができる
タグマネージャータグを一度だけサイト内に設置すれば、タグ設定はすべてGoogleタグマネージャー内で操作するだけで設定が反映されます。
Googleタグマネージャーを使わずにWebサイトに新しいタグを追加しようとすると、計測したいすべてのページのHTMLを1つずつ書き換える必要があり非常に手間がかかります。タグマネージャータグが既に設置されていれば、Googleタグマネージャーに新しいタグを設定するだけで、全てのページに反映されるため手間がかかりません。
また、Google製品以外の外部ツールのタグにも対応しているため、Webサイトを運営するにあたって生じた変更にも臨機応変に対応できます。
トラブル前の状態に戻すことができる
Googleタグマネージャーは、バージョンごとに設定を管理しているため、トラブルが起きても、直前のバージョンに戻せば簡単に復旧が可能です。
GA4は比較的新しいツールであり、常にバージョンアップされています。以前は動作していたタグがGA4のバージョンアップを機にうまく動作しなくなるケースがありました。また、GA4導入初期は操作になれておらず設定が間違っている場合もあります。そういった場合にすぐに復旧でき、試行錯誤を繰り返すことができる点は大きなメリットです。
共同作業に向いている
Googleタグマネージャーは、他者と共有してタグを管理できるため、Webサイトを複数人で運営するケースや社外にタグの設置を依頼するケースなどに最適です。
Googleタグマネージャーを使わずにタグを埋め込む場合、WordPressなどのCMSのログイン情報を渡してしまうと、共有しなくてもいい情報も閲覧できるようになってしまいます。Googleタグマネージャーであれば、そういったこともなくタグの管理ができるようになります。
また、どのタグを埋め込んでいるか可視化できるため、誰でも簡単に管理することが可能です。
Googleタグマネージャーのタグの種類
前項で触れたGoogleタグマネージャーにデフォルトで用意されている「GA4設定」と「GA4イベント」というタグタイプについて解説します。
GA4設定タグ
GA4設定タグは、GA4でデータを計測する際のベースとなるタグです。
分析データの収集対象となる全てのページに1つ設置する必要があります。
GA4設定タグを全てのページに設置すれば、Googleタグマネージャー上でタグの操作が完結できるようになります。
なお、GA4設定タグの設定方法の詳細は次の項で解説します。
GA4イベントタグ
GA4イベントタグを使えば、コードを記述しなくてもカスタマイズしたイベントを作成することが可能です。
GA4には自動収集イベント・拡張計測機能イベント・推奨イベントの3つの種類が用意されていますが、用途にそぐわない場合はカスタムイベントを作成する必要があります。
その際、GA4イベントタグでイベント名とパラメータ名を設定すれば、カスタムイベントの設定ができます。
GoogleタグマネージャーでGA4のタグを設定する手順
GA4とGoogleタグマネージャーを併用する最大のメリットは、Googleタグマネージャー側からGA4の計測タグを設定できるようになる点です。
この項ではGoogleタグマネージャーでGA4のタグを設定する手順について解説します。
事前準備
手順を進める前に事前準備が必要です。
既にGA4を導入してGoogleタグマネージャーに関する基本的な設定が済んでいる方は必要ない準備ですので、Step1に進んでください。
アカウントとコンテナの作成

Googleタグマネージャーを初めて使う場合は、最初にアカウントとコンテナを作成する必要があります。アカウントには下記の情報が必要です。
| アカウント名 | 任意の名称に設定 |
|---|---|
| 国 | 国内企業であれば「日本」を選択 |
| 匿名でデータを共有 | 基本的にチェックを入れて問題ありません |
| コンテナ名 | 任意の名称に設定 |
| プラットフォームの種類 | Webサイトの場合は「ウェブ」を選択 |
上記を入力し設定が完了すれば、GTMタグが発行されます。発行されたGTMタグを分析データの収集対象となる全てのページの「<head>内のなるべく上部」と「<body>の直後」に設置すれば作業完了です。
なお、設置方法がサイトによって異なる場合もあるため、わからない場合はWebサイト制作会社に確認しましょう。
GA4プロパティの作成
GA4の管理画面から
画面上の指示に従って設定すれば、ドメイン名の後に「-GA4(000000000)」と表示されたGA4プロパティが作成されます。
なお、ユニバーサルアナリティクスを使っている場合は、プロパティ内容は引き継がれます。
Step1. 測定IDの確認または取得
GoogleタグマネージャーでGA4のタグを設定する際には、GA4の測定IDが必要です。
測定IDを確認するためには、まずGA4を開きます。

[管理](GA4左下の歯車アイコン)>プロパティ欄の[データストリーム]をクリックし、対象となるデータストリームをクリックします。

詳細画面の右上に測定ID「○○」と記載されているため、その文字列をコピーしておきましょう。
Step2. Googleタグマネージャータグ・トリガーの作成
次にGoogleタグマネージャータグとトリガーを作成します。
まず、Googleタグマネージャーを開きます。

①[タグ]>[新規]をクリックし、管理するための任意の名称を入力します。

②タグタイプは「Googleアナリティクス:GA4設定」を選択します。
測定IDの入力箇所に先ほど確認した測定IDを入力し、「この設定が読み込まれるときにページビュー イベントを送信する」のチェックを有効化すればタグの設定は完了です。

③トリガータイプは「初期化」を選択します。
なお、初期化トリガーとは、他のトリガーよりも早く着火させたいタグに用いるトリガータイプです。
④タグを保存すればタグ・トリガーの作成が完了します。
Step3. タグの発火確認
次にGoogleタグマネージャーのプレビュー機能を使ってタグの発火を確認します。
まず、Googleタグマネージャーを開きます。

①右上の「プレビュー」をクリックします。

②検証するページのURLを入力し、「Connect」をクリックします。
③別タブが開かれますが、元のタブに戻って先ほど作成したタグについて「Tags Fired」と表示されていれば正しくタグが動作しているとわかります。
「Not Fired」と表示されている場合は正しくタグが動作していません。設定を再確認しましょう。
Step4. 公開

タグが正しく動作していることが分かれば、Googleタグマネージャーのワークスペース右上にある「公開」をクリックします。
なお、公開する際はバージョン名とバージョンの説明を入力しておけば管理がしやすくなります。
Googleタグマネージャーを使ったカスタムイベントの設定方法
Googleタグマネージャー側からGA4のカスタムイベントを作成できます。

①GA4イベントのタグ設定を開きます。

②タグの種類は、「Googleアナリティクス:GA4イベント」を選択します。
設定タグには、作成したGA4設定タグを選択し、任意のイベント名を入力します。

③「トリガーの選択」から割り当てるトリガーを選択します。
新しいトリガーを作成する場合は右上の「+」をクリックします。
トリガーの発生場所は主に、リンク先のURL条件を指定する「Click URL」、指定したページ内のクリックだけを計測する「Page URL」がよく使われます。
以降、発火確認や公開手順は前述の通りです。
GA4側から操作する場合
GA4側からカスタムイベントを作成する場合の手順は下記です。

①GA4のホーム画面から[イベント]>[イベントを作成]をクリックします。
②該当するウェブデータストリームを選択し、カスタムイベントの画面で「作成」を選択します。
※ウェブデータストリームが1つの場合は「作成」ボタンが出現せず、そのまま画面が遷移します。
③任意のカスタムイベント名を入力します。
パラメータ・演算子・値にそれぞれ目的にあった条件を入力します。
パラメータ設定は、既存のパラメータを踏襲する場合は「ソースイベントからパラメータをコピー」にチェックを入れます。
以上で完了です。
まとめ

GA4とGoogleタグマネージャーは併用すると非常に便利なツールです。ユーザーがどのような行動を取るのか、どうすればCV率が上昇するのか、といったことを正確に把握して戦略的にWebサイトを運営する必要があります。
現状を把握し戦略を立てる際には、データが重要です。正しい計測方法に基づいた分析が成功の大きな鍵を握ります。GA4とGoogleタグマネージャーを使いこなして、Webサイトの効果を最大化しましょう。
この記事の執筆者
